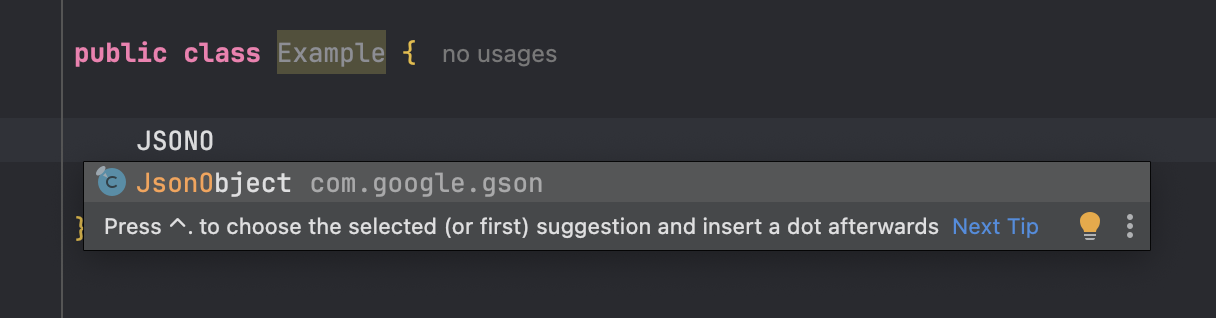Väliste teekide lisamine
IntelliJ IDEA-s saab väliseid teeke lisada mitmel erineval moel.
.jar failide käsitsi lisamine
Samm 1: Lae alla soovitud .jar fail, mida soovite projektile juurde lisada
Samm 2: Ava IDEAs projekti struktuuri aken ning navigeeri "Modules" paani peale ning sealt vali sobiv moodul ning siis "Dependencies"
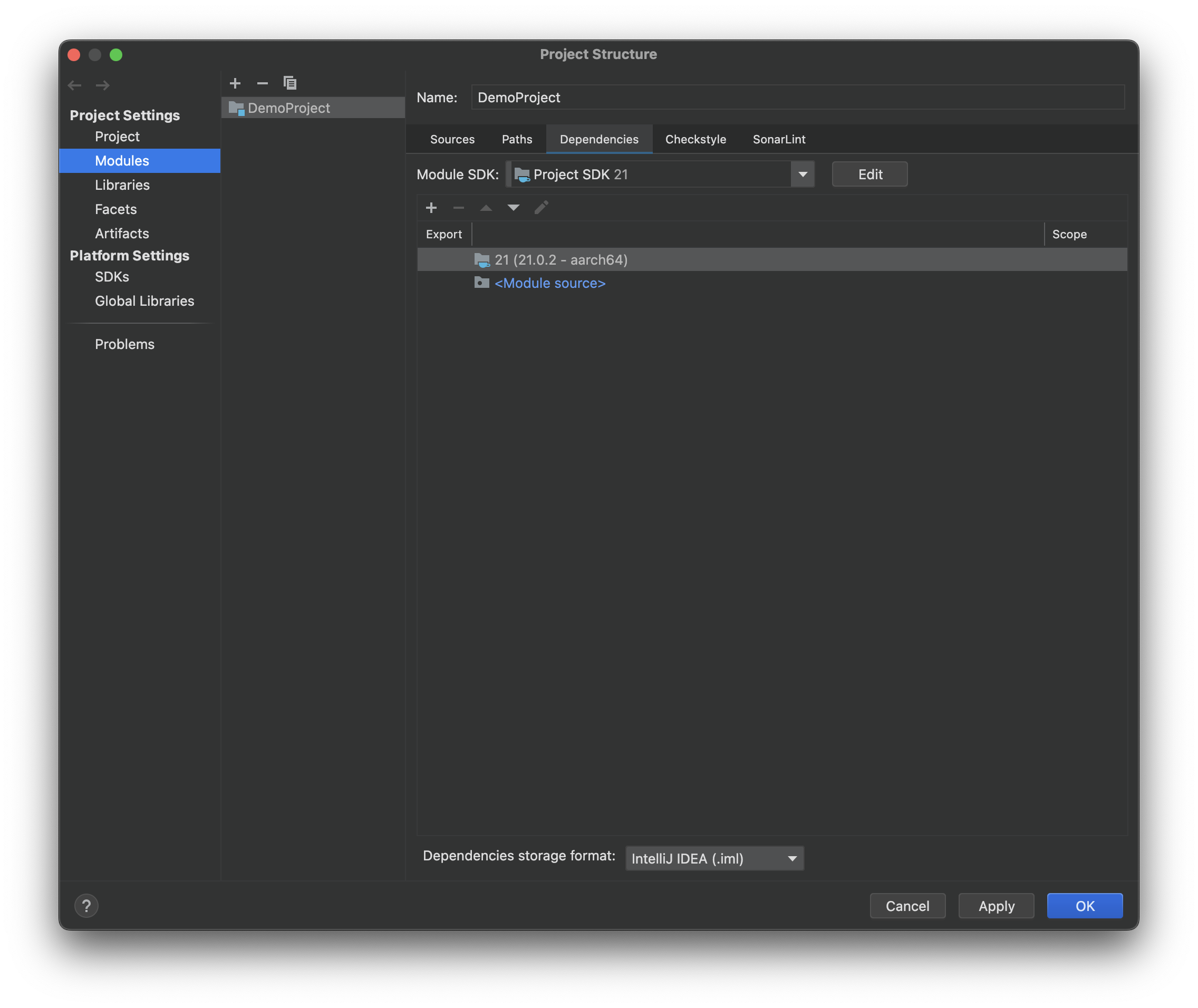
Samm 3: Vajuta "+" märgi peale ning vali "JARs or Directories..."
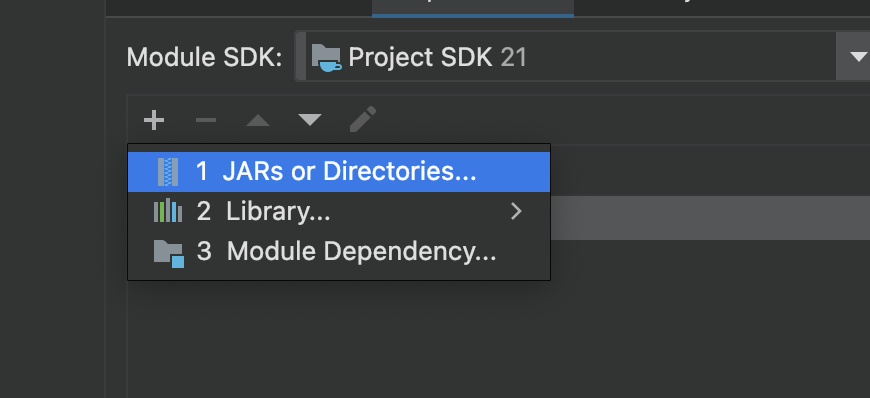
Samm 4: Otsi üles soovitud .jar fail, antud näite puhul lisame Google Gson-i enda projektile juurde

Samm 5: Kui fail projektile juurde lisatud, peaks see kajastuma ka nimekirjas. Vajuta "Apply" ja siis sulge aken
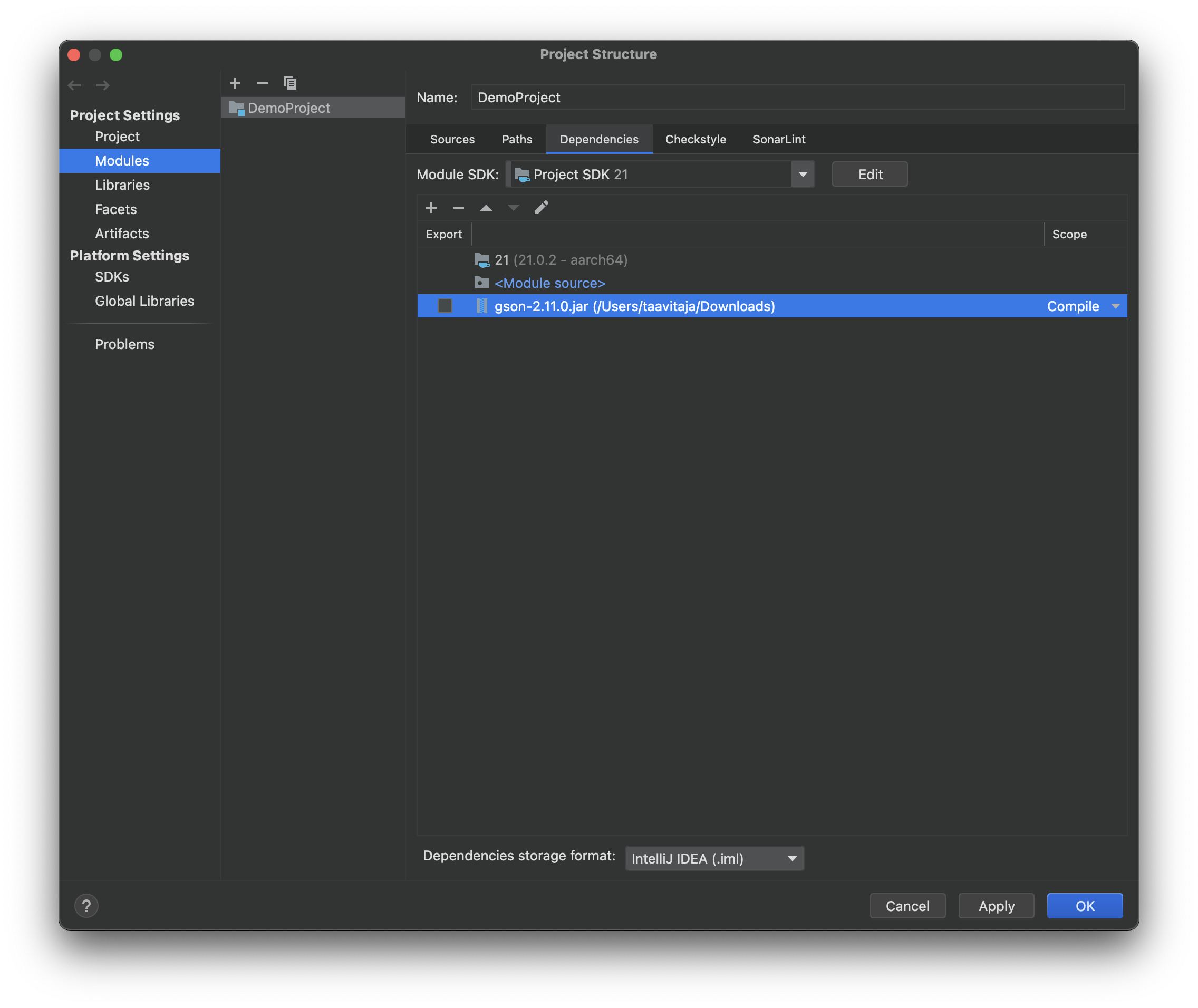
IDEA kaudu mavenist lisamine
Samm 1: Ava IDEAs projekti struktuuri aken ning navigeeri "Modules" paani peale ning sealt vali sobiv moodul ning siis "Dependencies"
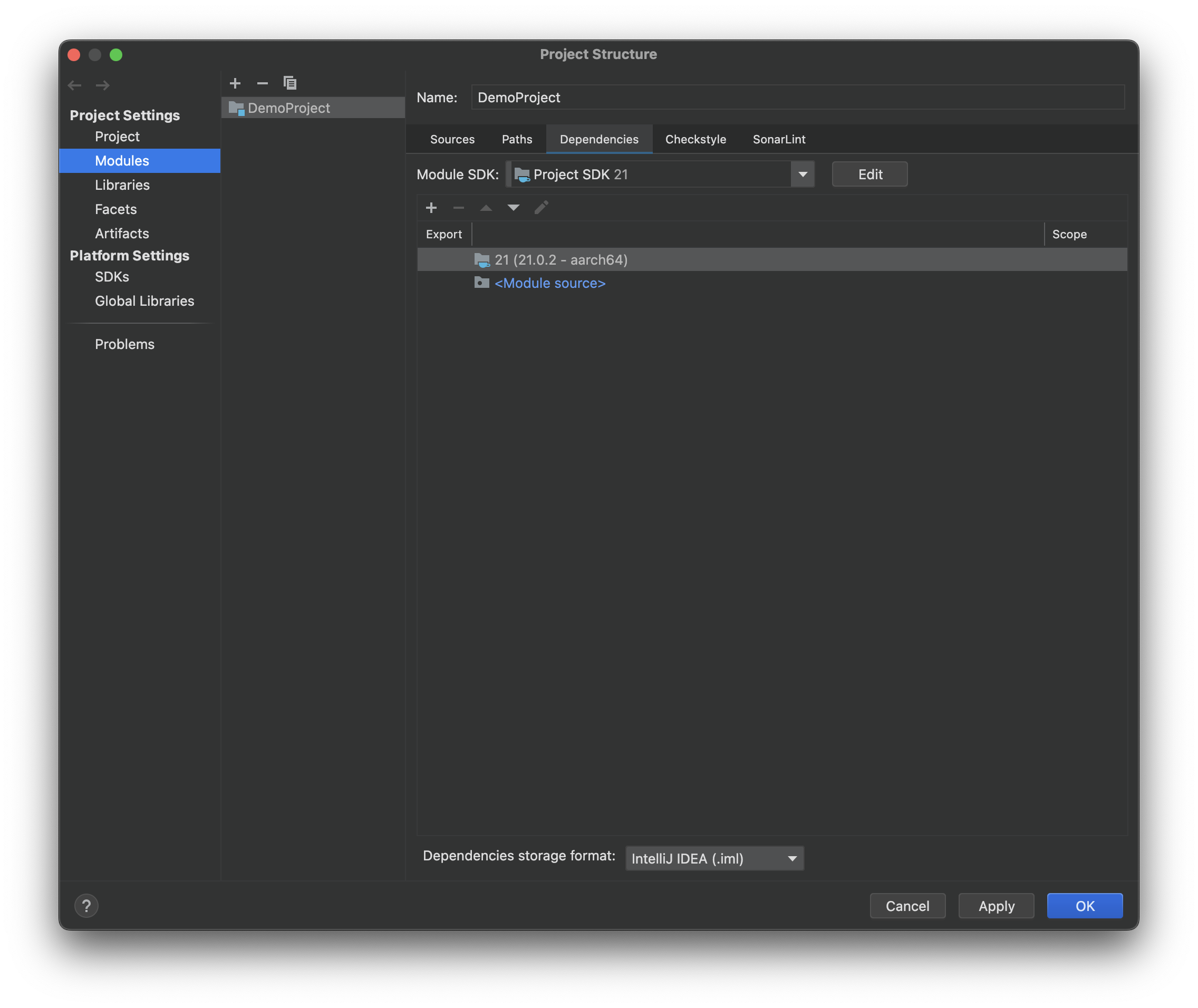
Samm 2: Vajuta "+" märgi peale ning vali "Library..." ja sealt "From Maven..."
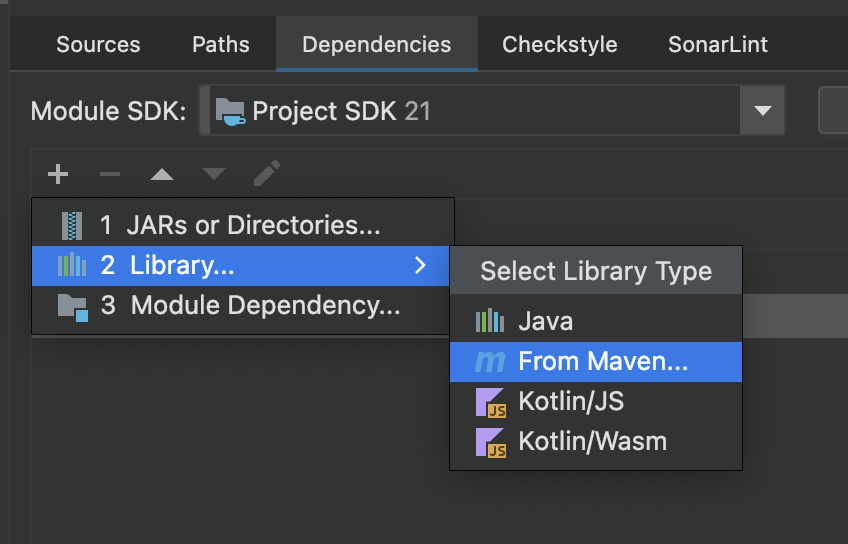
Samm 3: Sisesta otsingulahtrisse soovitud teegi nimi ning vajuta otsingu nupule
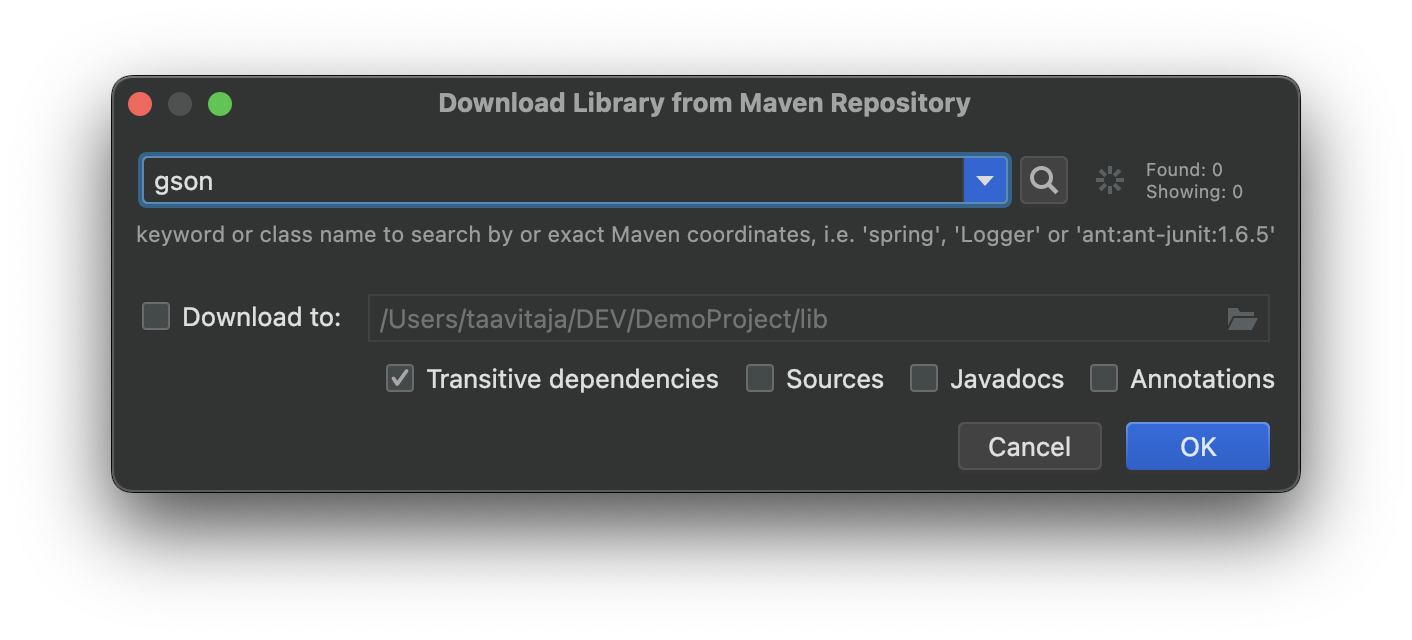
Samm 4: Vali tulemuste seast sobiv vaste ning vajuta "OK"
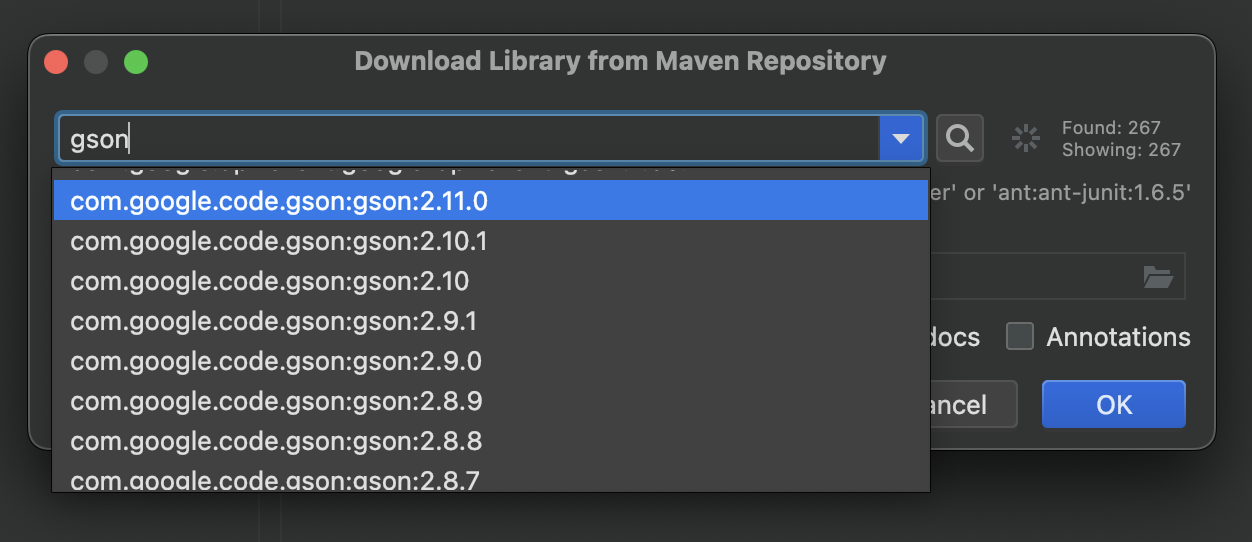
Samm 5: Configure Library alt saad valida, mis tasemel teek lisatakse (kas mooduli, projekti või globaalsel tasemel). Kui valik tehtud, siis vajuta "OK"
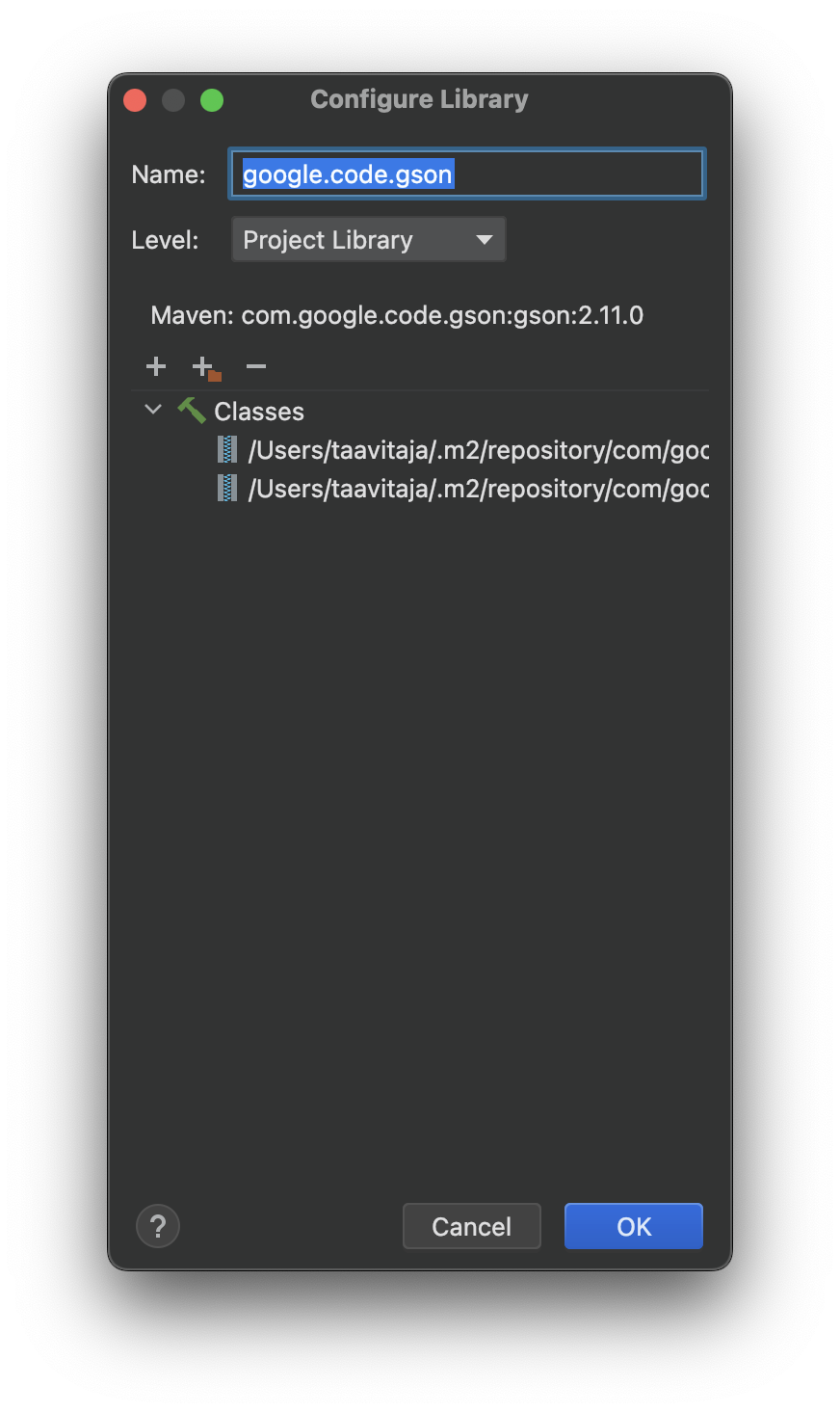
Samm 6: Kui fail projektile juurde lisatud, peaks see kajastuma ka nimekirjas. Vajuta "Apply" ja siis sulge aken
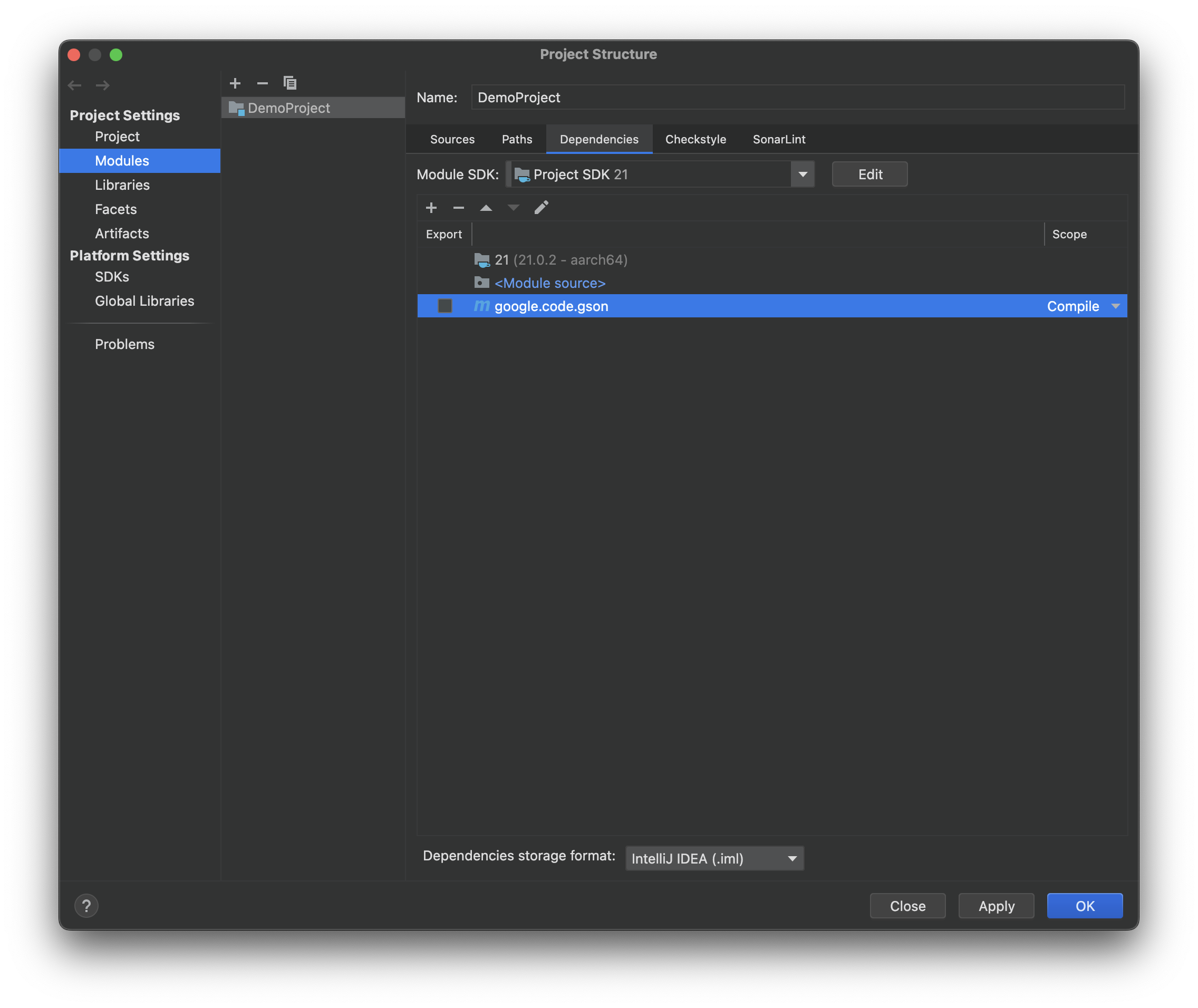
Kontroll
Kontrolli üle, kas teek on kaasatud projektis. Proovi kasutada mingit osa lisatud teegist. Antud juhul piisab meile sellest, kui üritame JSON kirjutada, kui kõik läks hästi siis IDEA peaks meile soovitama gson teegist asju nüüd.