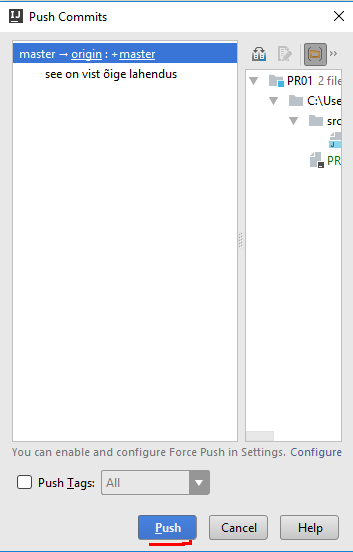Git’i kasutamine IntelliJ’ga
Kui soovite git’i kasutada läbi IntelliJ, käituge järgmiselt
Samm 1: Checkout from git
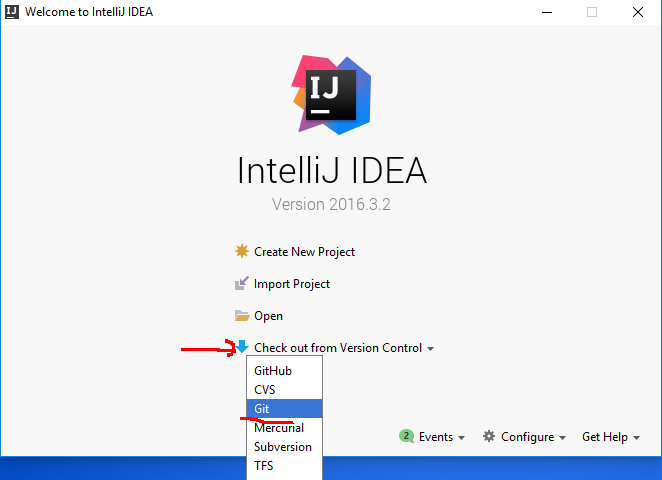
Samm 2: Salve aadress
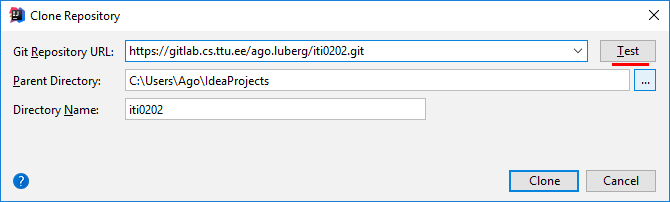
Samm 3: Testime salve aadressi
Veenduge, et salv on kättesaadav. Sisestage oma uniid ja parool:
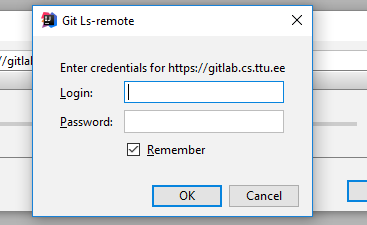
Kui kõik õnnestub, peaksite nägema sellist teadet:
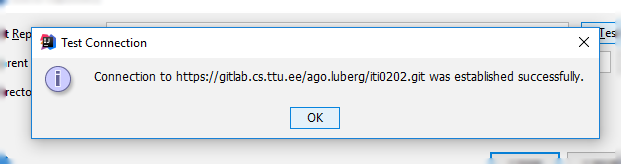
Seejärel kloonime projekti:
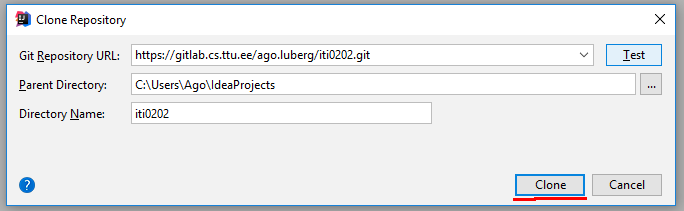
Samm 4: Uus projekt

Samm 5: Projekti importimine, 1. samm
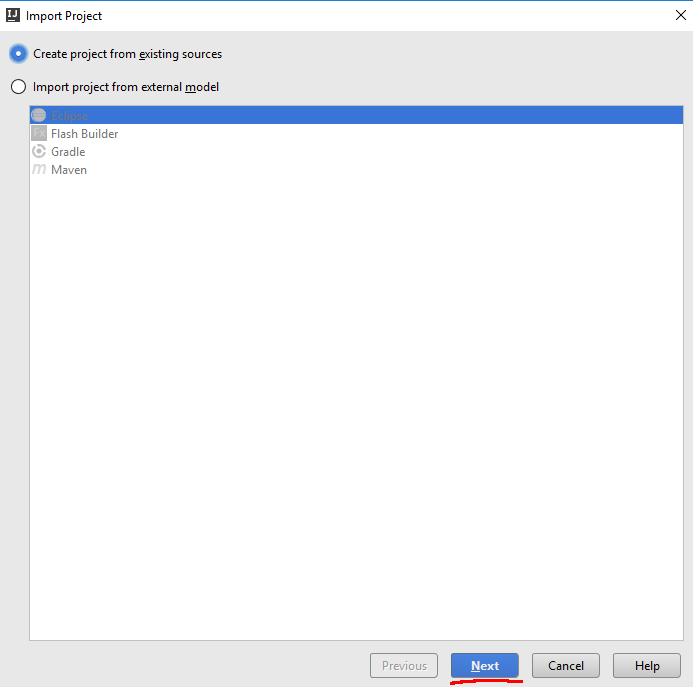
Samm 6: Projekti nimi
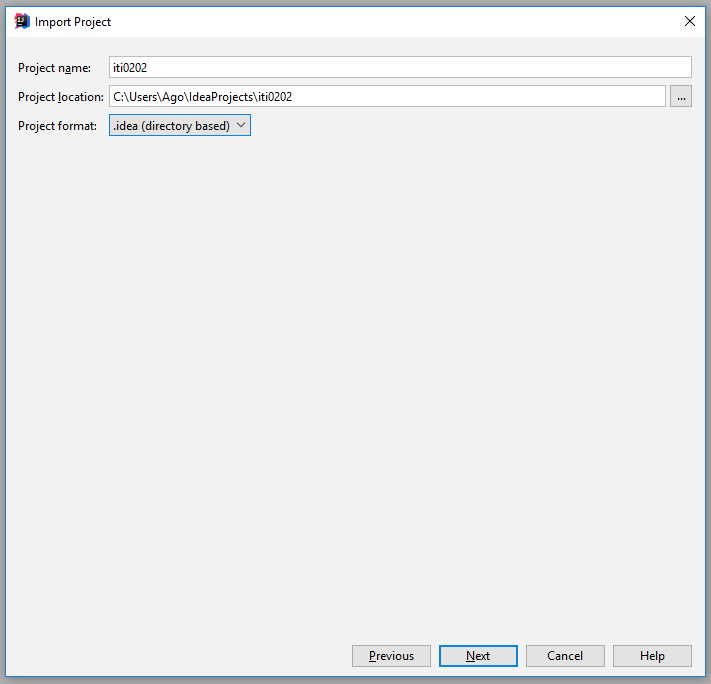
Samm 7: Lähtefailide asukoht
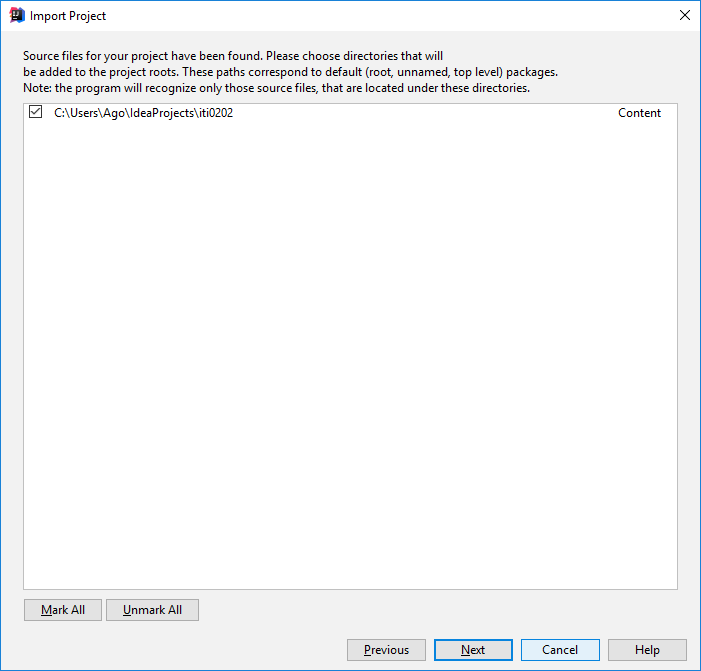
Samm 8: Info raamistike kohta
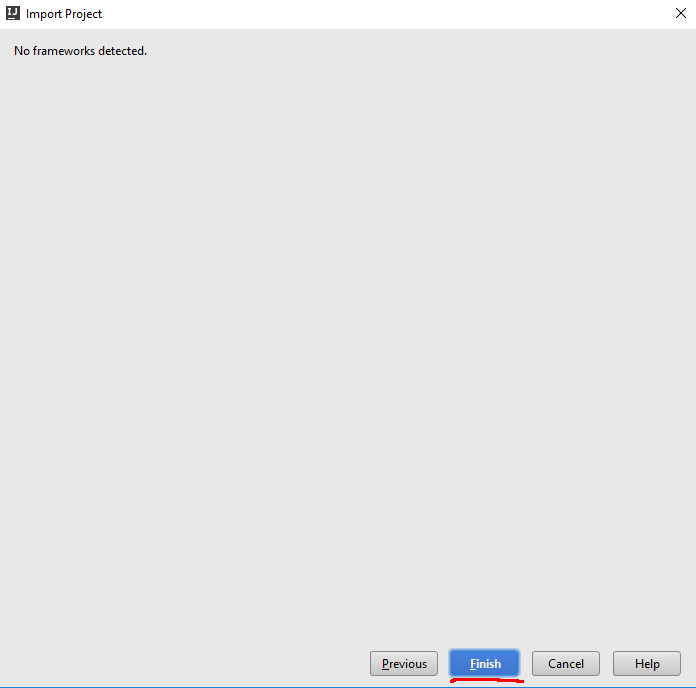
Samm 9: Uue mooduli loomine ülesande jaoks
Kui salv on kloonitud, loome ülesande jaoks uue mooduli. Sarnaselt tuleks käituda iga ülesande puhul.
Parem klikk projekti nimel, sealt valida New -> Module.
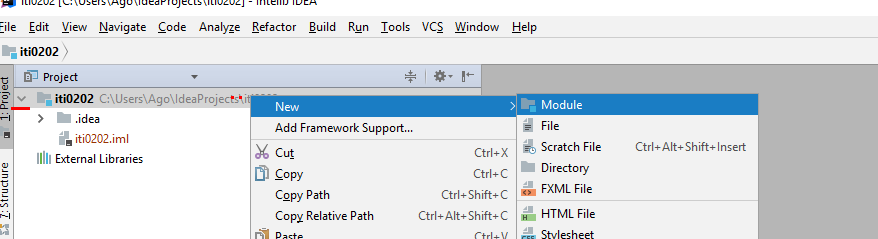
Samm 10: Uue mooduli aken
Kui teil on seadistamata JDK (Java Development Kit), tasub see siin kohe ära teha. Võite selle läbi teha ka hiljem.
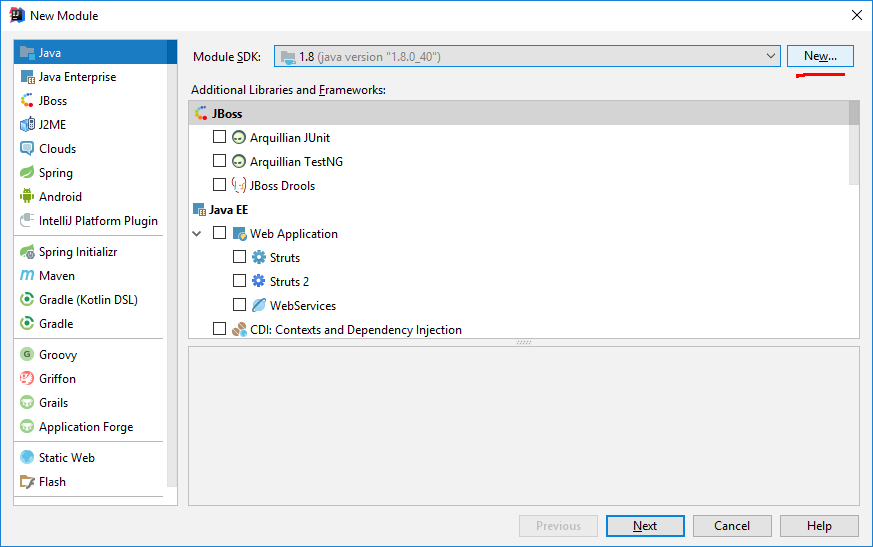
JDK seadistamine seadete kaudu
Kui te pole veel JDK asukohta määranud, saate seda teha projekti struktuuri juurest. File -> Project Structure. Avaneb selline vaade:
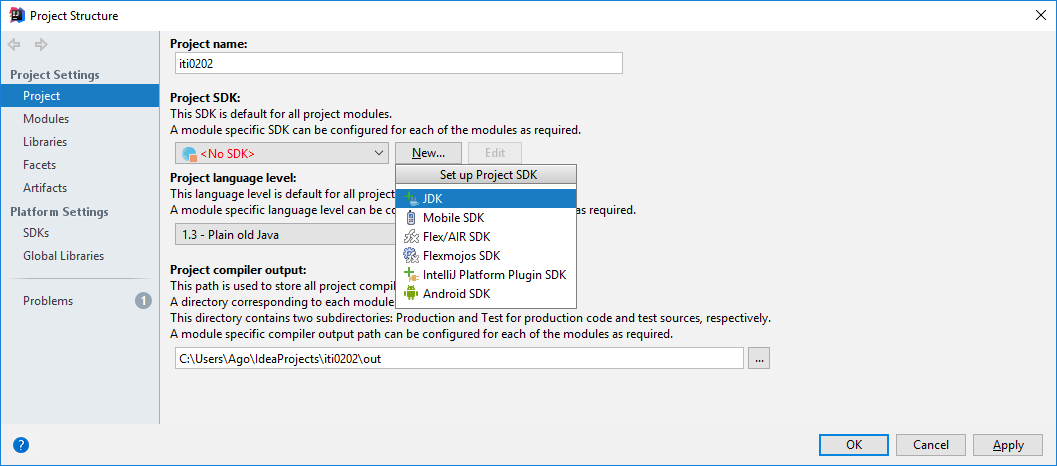
Kui Project SDK on määramata, lisage uus JDK.
Samm 11: JDK seadistamine
Otsige oma arvutist üles installeeritud Java Development Kit (jdk kaust).
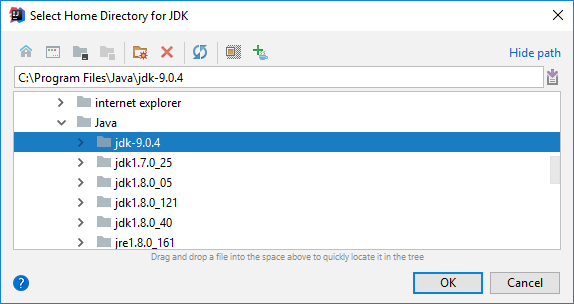
Kui teil „Project language level“ ei ole juba „8 - Lambdas, …“, siis määrake see:
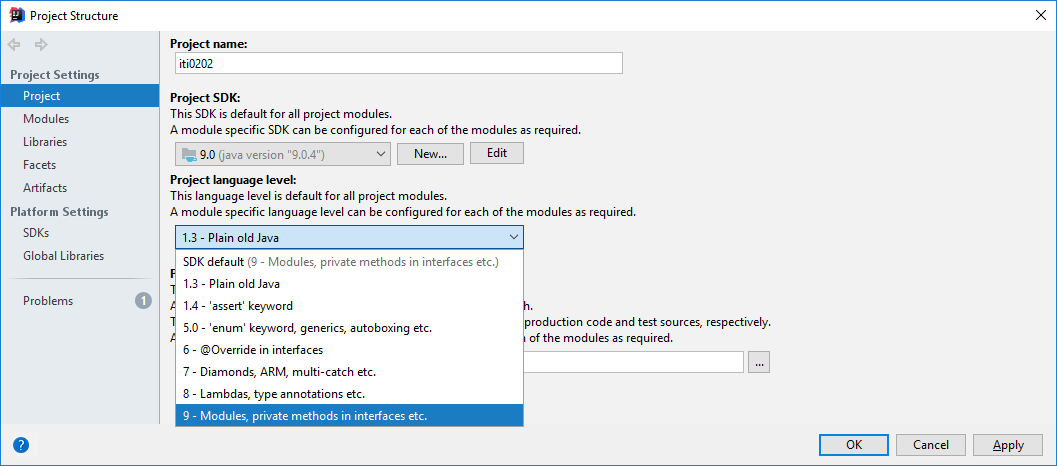
Mooduli nimi
Jätkame mooduli seadistamisega. Kui olete jõudnud teise sammu, määrake mooduli nimi. Kasutage ülesande koodi. Sisuliselt teeb see selle nimega kausta teie salve.
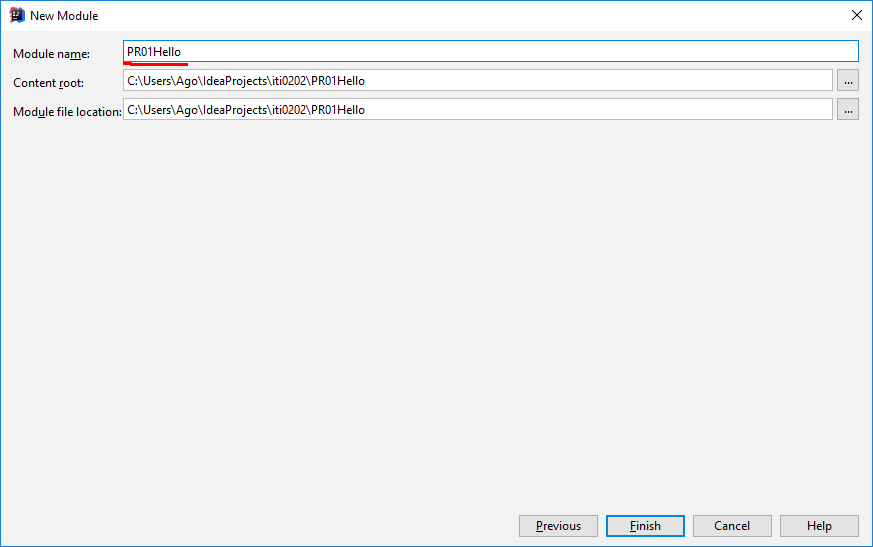
Uus pakk (package)
Lisage uus pakk uue mooduli alla:
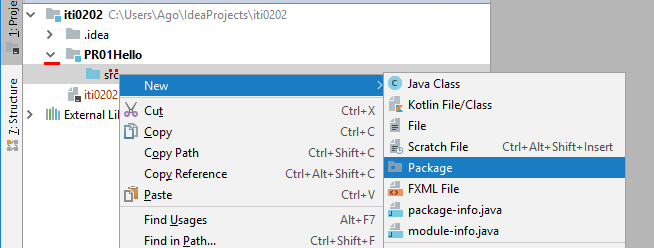
Määrage pakile nimi:
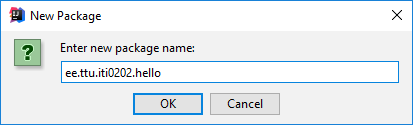
Punkt paki nimes tähistab hierarhiat. Ehk siis ee paki all on pakk ttu jne. Tegelikult luuakse vastavad kaustad failisüsteemi (src/ee/ttu/iti0202/hello/).
Uus klass
Looge uus vajalik klass:
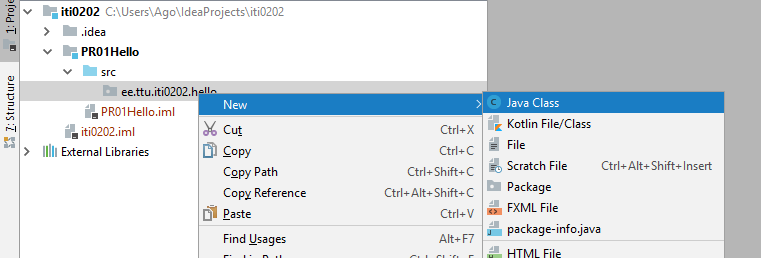
Määrake klassi nimi (vaadake ülesande tekstist):
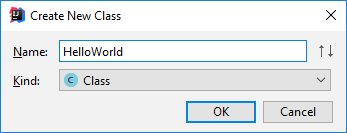
Faili lisamine (git add)
Peale mooduli/klassi jms loomist võib IntelliJ ise küsida, kas loodav fail panna Giti. Võite kohe yes valida.
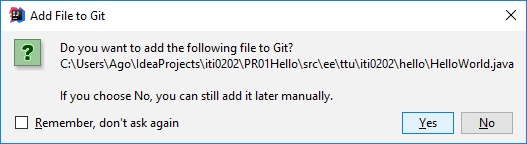
Mõistlik oleks ka .iml failid Giti panna. Seal failis on projekti ja mooduli struktuur. Kui avate sama salve mõnes teises arvutis, on teil automaatselt ka moodulite seaidstused paigas.
Saate ka hiljem lisada: parem klikk failil/kaustas -> Git -> Add.
Failide lisamine giti (git commit)
Faili lisamiseks git’i (git commit) tehke parem klikk faili nimel -> Git -> Commit File ...:
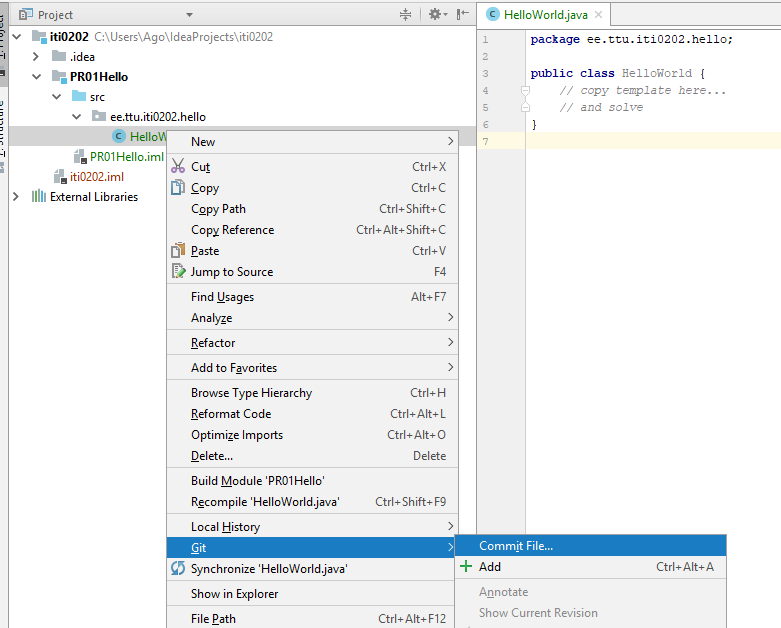
Saate lisada ka terve kausta. Parem klikk kausta nimel -> Git -> Commit Directory ...:
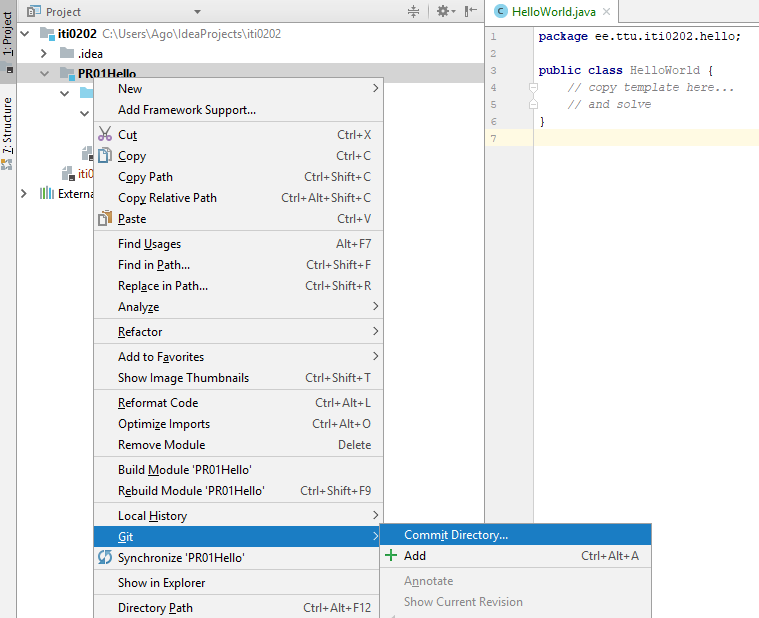
Avaneb järgnev vaade. Mõistlik oleks lisada autori informatsioon. Kui te seda ei lisa, võib IntelliJ teilt seda järgmises sammus küsida. Sisestage mingi kommentaar. Seejärel valige alt Commit nupu kõrval oleva noole abil Commit and Push ...:
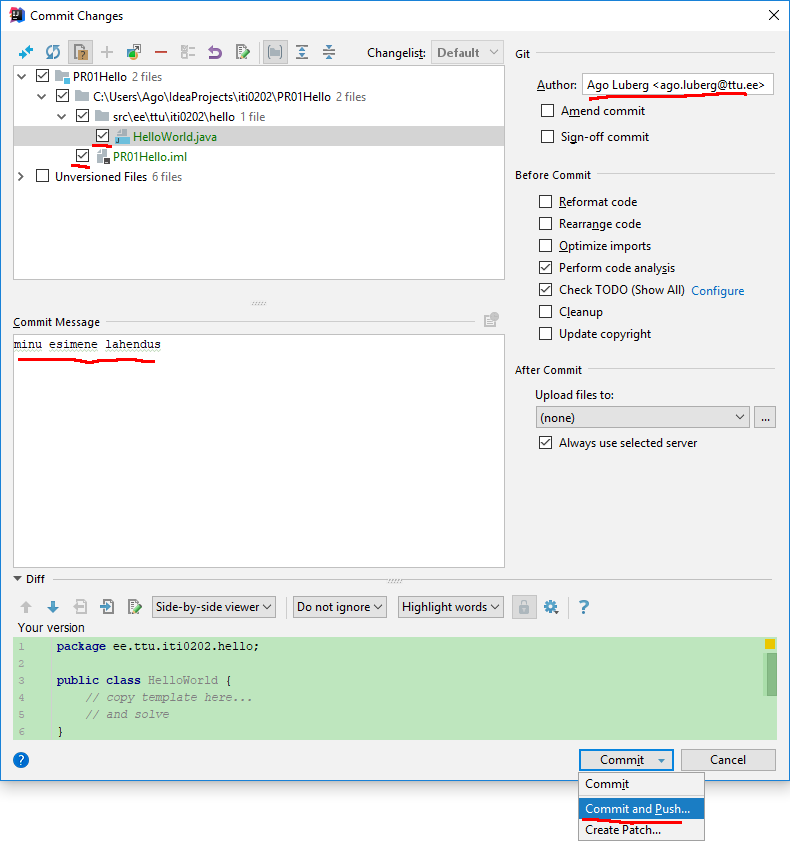
Seejärel arvatavasti küsib IntelliJ teilt koodi vigade kohta. Erinevad probleemid (stiil jms) annavad vastava teate, kus mainitakse, et failides esineb probleeme. Te võite Review nupu abil need üle vaadata. Aga üldised piisab Commit nupust:
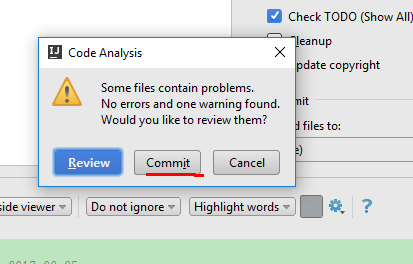
Failide üleslaadimine (git push)
Failide üleslaadimiseks serverisse vajutage Push: